
Today we basically have FREE access to millions (if not billions) of videos on the Internet (my personal favorites!), and surely among them you are going to find some mind stimulating videos that you would like to infuse into your face-to-face learning sessions (like this amazingly funny video: Learning English Pronunciation).
Now, I am going to share with you two (2) juicy ways to insert your favorite YouTube videos (or videos from other sites) into your PowerPoint presentations. Personally, I prefer the second (2) option.
Now, I am going to share with you two (2) juicy ways to insert your favorite YouTube videos (or videos from other sites) into your PowerPoint presentations. Personally, I prefer the second (2) option.
1) PLAY LIVE YOUTUBE VIDEOS IN POWERPOINT
If you know that you are going to have a great Internet connection and are comfortable with the possibility of buffering and Internet loss during a face-to-face learning session, then running a live YouTube video in your PowerPoint is alright. So, how can we get the job done quickly?
 Simply install this YouTube Video Wizard (YTV) dude. You can download versions for PowerPoint 2007 and 2003 (and earlier), so having an old PowerPoint version is totally alright.
Simply install this YouTube Video Wizard (YTV) dude. You can download versions for PowerPoint 2007 and 2003 (and earlier), so having an old PowerPoint version is totally alright.This amazingly light tool allows you easily to insert live (streaming) YouTube videos into a PowerPoint slide. When installed, all you need to do is to provide the YouTube video URL that appears in the browser address bar, the rest is taken care of by the YTV Wizard. Installation instructions are provided on the YTV homepage.
But then again, some of us don't like installing PowerPoint plug-ins, and like doing it the hard way. Here are two video tutorials showing you how to get the job done less efficiently, but perhaps in a more 'IKEA' satisfying way.
POWERPOINT 2003
POWERPOINT 2007
If you prefer reading a brilliant article about this instead, CLICK HERE (Yes, it even tells you how to Get Videos from Google Docs into PowerPoint. Cool!) :)
2) DOWNLOAD AND PLAY VIDEOS OFFLINE IN POWERPOINT
POWERPOINT 2003
POWERPOINT 2007
If you prefer reading a brilliant article about this instead, CLICK HERE (Yes, it even tells you how to Get Videos from Google Docs into PowerPoint. Cool!) :)
2) DOWNLOAD AND PLAY VIDEOS OFFLINE IN POWERPOINT
But, then again not all of us have the luxury of having great Internet access in the classroom. And obviously we would like to minimize the possibility from anything going wrong, which often happens when we are dealing with live video streaming from the Internet. So, to be on the safe side, I always download the videos that I want to use, and show them in offline mode.
Of course a few nutty copyright gurus are going to scream foul here, but for once please ignore them. Why should only those people that have excellent Internet access have the freedom to show amazing videos in class, while the less fortunate educators must suffer. Lets' instead fight for a better world, where Internet is free for all (Read this!).
 Today, we should think of Internet as oxygen for learning, and if it is not there, then we have to find other ways to breath, like showing videos offline (but giving credit and linking to the rightful creators). Ops, let's get back on track...
Today, we should think of Internet as oxygen for learning, and if it is not there, then we have to find other ways to breath, like showing videos offline (but giving credit and linking to the rightful creators). Ops, let's get back on track...
First, I recommend that you download RealPlayer (the free Basic Player and remember to select the Download Video option). RealPlayer enables you easily to download videos from any video sharing site you can basically imagine. You simply need to mouse-over a video, and the 'Download This Video' option will pop-up. One click and it is basically downloading.
However, it will download the video in FLV format, and that format does not work well with PowerPoint, so you would have to convert the downloaded video into a more appropriate format.
To convert the downloaded videos (in FLV format), I use Format Factory (to convert the videos to AVI or WMV formats). Format Factory (multifunctional media converter) is simply an amazing free video converter.
If you like video converting the difficult way, perhaps you should convert online using Zamzar.com or MediaConverter.org. It is really up to you :)
After you have converted the video to WMV or AVI format, you can now insert it into PowerPoint ( Insert > Movie > "Movie from file"). I prefer running the video using the full screen mode (total immersive viewing experience!).
In addition, please remember to save the video in the same folder as the PowerPoint slides (just do it!), and remember to bring along both files (in the same folder), if you are using another computer device in the face-to-face learning session.
Personally, I always try to use my own laptop, because then I minimize the possibility of unnecessary hiccups. If you don't have any choice, hopefully my advice above helps.
Finally, if you do have a better way of getting this job done, please share it with us.
We are still LEARNING :)
Of course a few nutty copyright gurus are going to scream foul here, but for once please ignore them. Why should only those people that have excellent Internet access have the freedom to show amazing videos in class, while the less fortunate educators must suffer. Lets' instead fight for a better world, where Internet is free for all (Read this!).
 Today, we should think of Internet as oxygen for learning, and if it is not there, then we have to find other ways to breath, like showing videos offline (but giving credit and linking to the rightful creators). Ops, let's get back on track...
Today, we should think of Internet as oxygen for learning, and if it is not there, then we have to find other ways to breath, like showing videos offline (but giving credit and linking to the rightful creators). Ops, let's get back on track...First, I recommend that you download RealPlayer (the free Basic Player and remember to select the Download Video option). RealPlayer enables you easily to download videos from any video sharing site you can basically imagine. You simply need to mouse-over a video, and the 'Download This Video' option will pop-up. One click and it is basically downloading.
However, it will download the video in FLV format, and that format does not work well with PowerPoint, so you would have to convert the downloaded video into a more appropriate format.
To convert the downloaded videos (in FLV format), I use Format Factory (to convert the videos to AVI or WMV formats). Format Factory (multifunctional media converter) is simply an amazing free video converter.
If you like video converting the difficult way, perhaps you should convert online using Zamzar.com or MediaConverter.org. It is really up to you :)
After you have converted the video to WMV or AVI format, you can now insert it into PowerPoint ( Insert > Movie > "Movie from file"). I prefer running the video using the full screen mode (total immersive viewing experience!).
In addition, please remember to save the video in the same folder as the PowerPoint slides (just do it!), and remember to bring along both files (in the same folder), if you are using another computer device in the face-to-face learning session.
Personally, I always try to use my own laptop, because then I minimize the possibility of unnecessary hiccups. If you don't have any choice, hopefully my advice above helps.
Finally, if you do have a better way of getting this job done, please share it with us.
We are still LEARNING :)





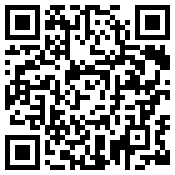






No comments:
Post a Comment